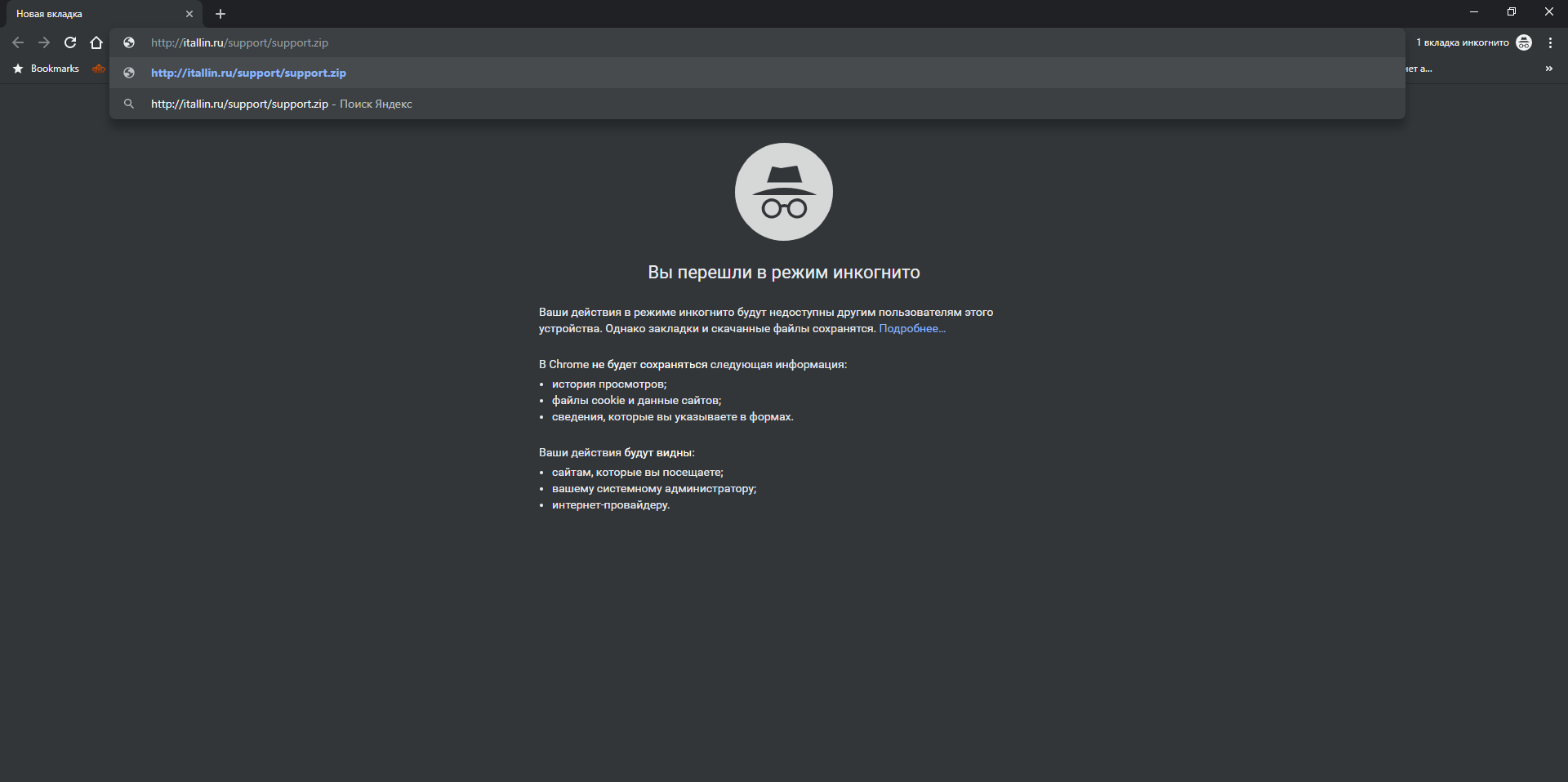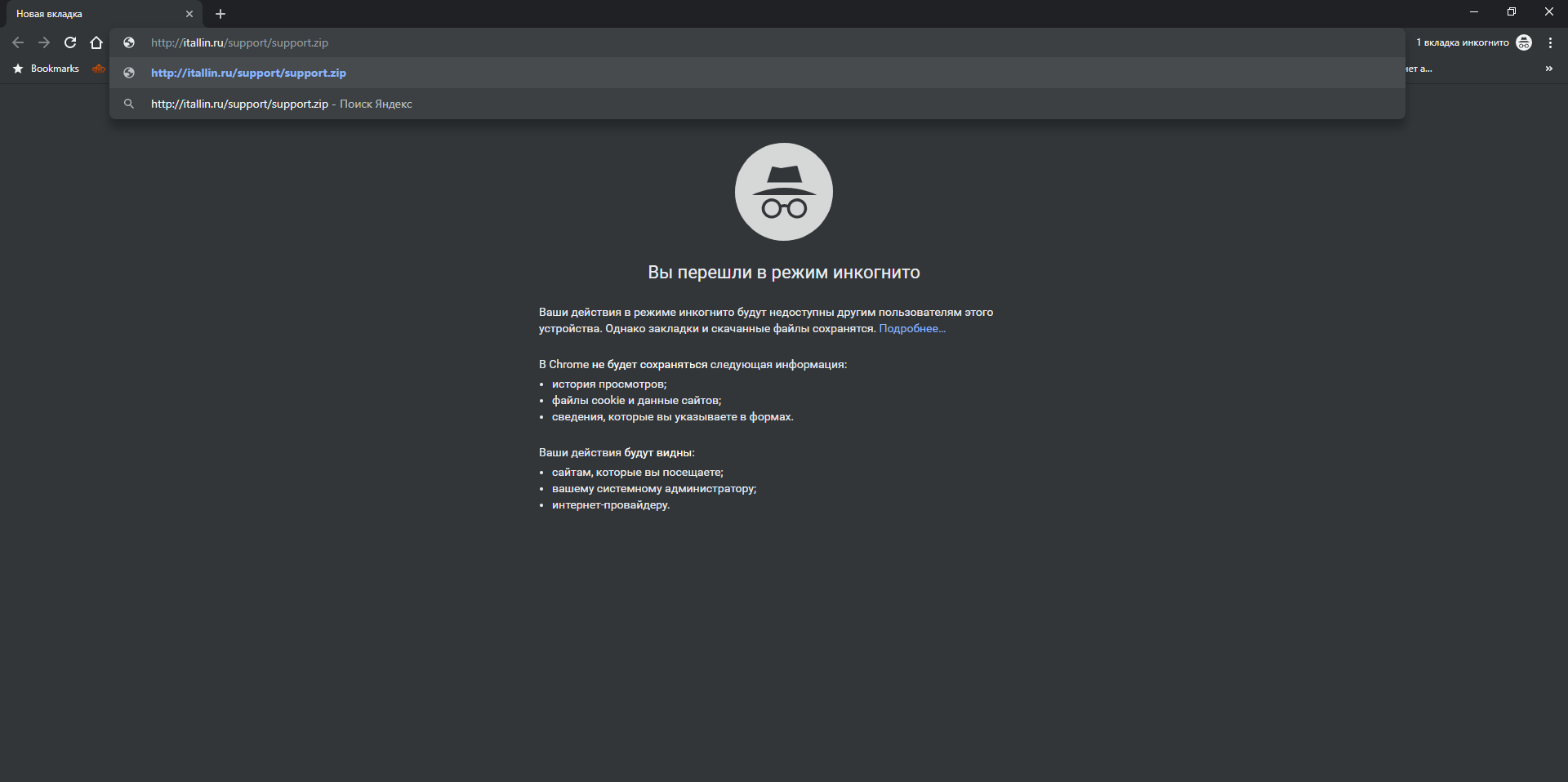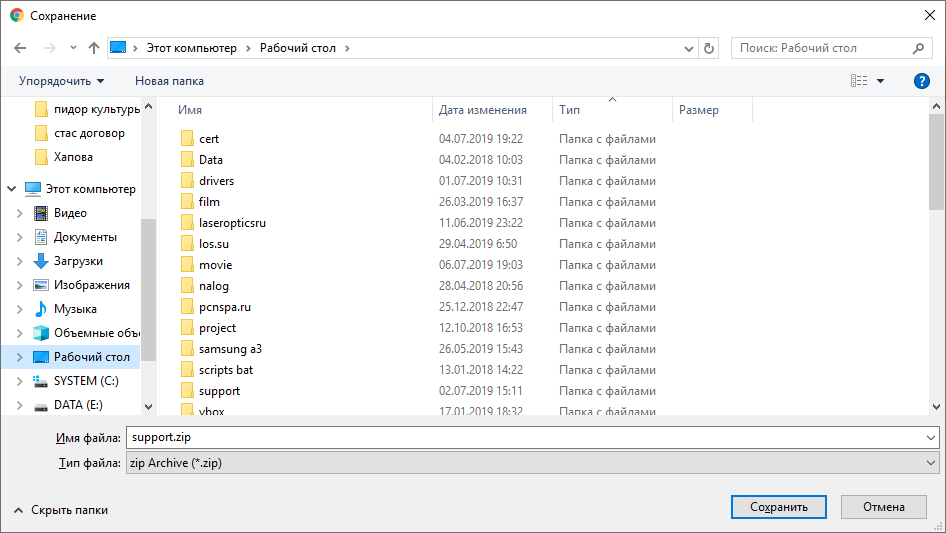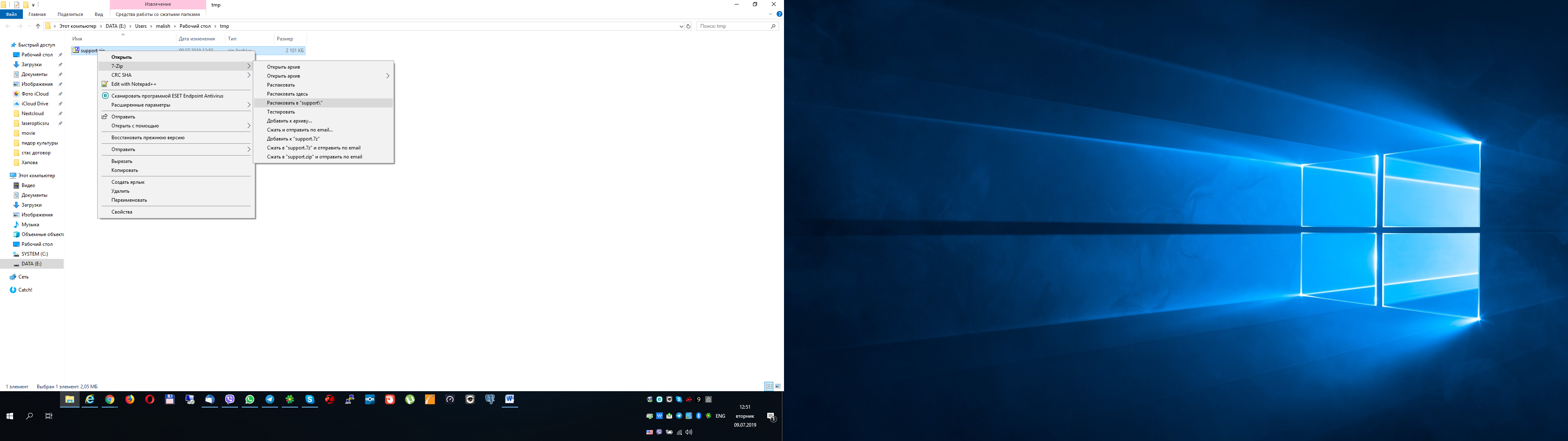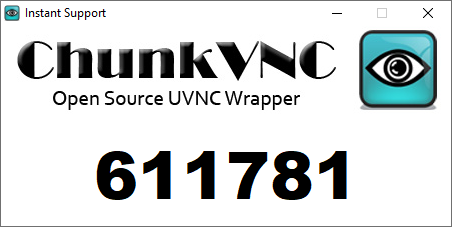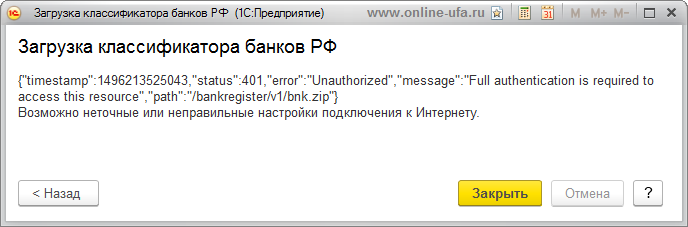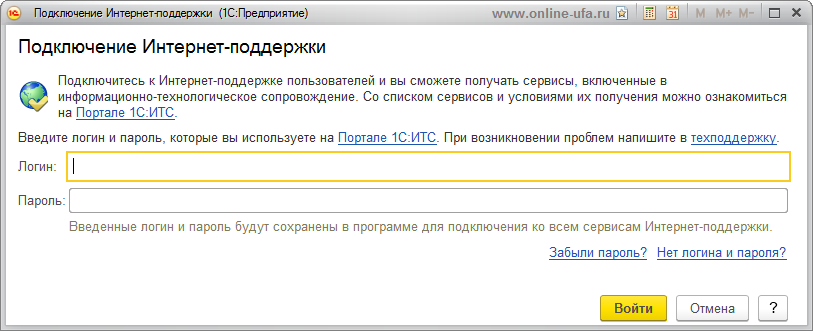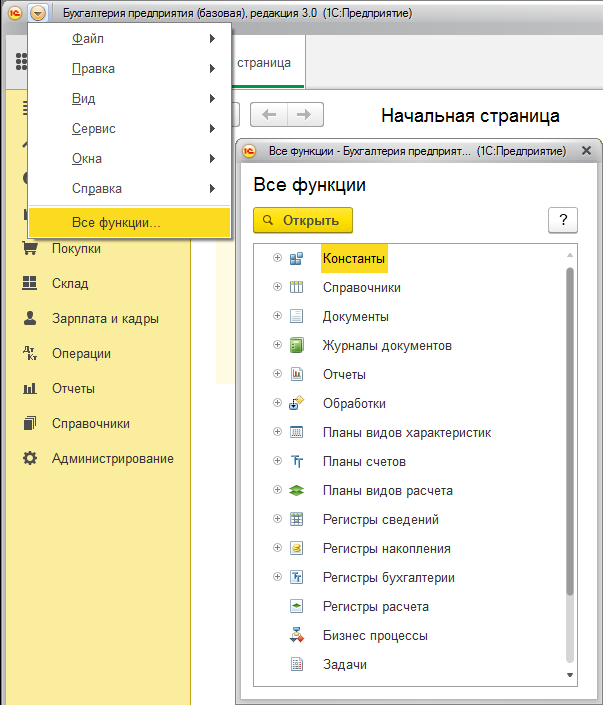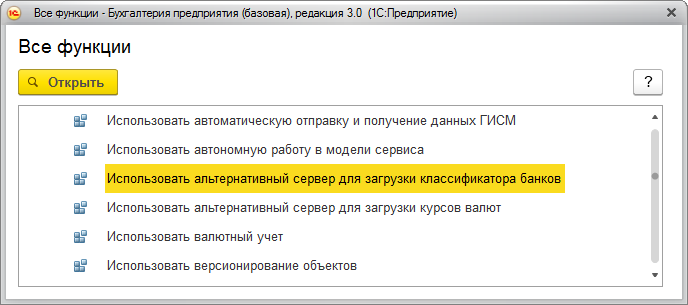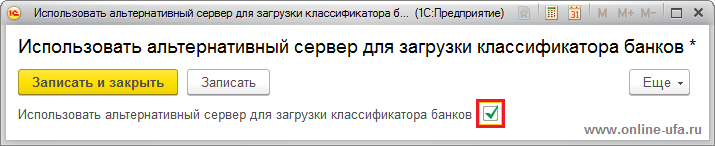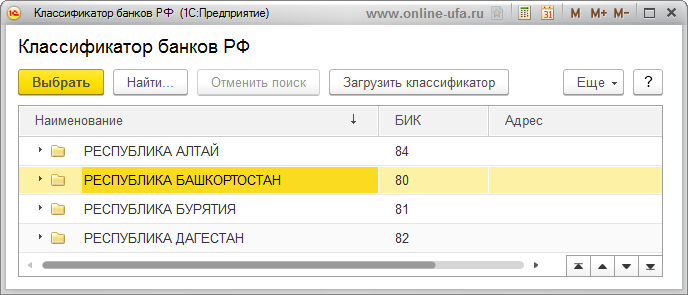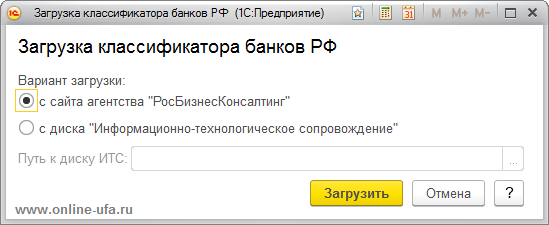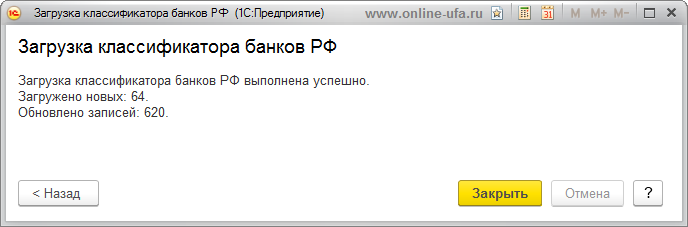Традиционная схема работы с 1С:Предприятием в файловом режиме подразумевает общий доступ к файлам информационной базы посредством протокола SMB (сети Microsoft). При этом один из компьютеров выступает в качестве файлового сервера, а другие работают с размещенной в общем доступе информационной базой.
 Однако данная схема имеет ряд существенных недостатков. На скорость работы существенное влияние оказывает как пропускная способность сети, так и вычислительные мощности клиентских компьютеров. Более подробно этот вопрос мы разбирали в нашем материале Почему тормозит 1С. Файловый режим. Особенно это проявляется после перехода на конфигурации на основе управляемого приложения, которые гораздо более требовательны к ресурсам, нежели конфигурации предыдущего поколения.
Однако данная схема имеет ряд существенных недостатков. На скорость работы существенное влияние оказывает как пропускная способность сети, так и вычислительные мощности клиентских компьютеров. Более подробно этот вопрос мы разбирали в нашем материале Почему тормозит 1С. Файловый режим. Особенно это проявляется после перехода на конфигурации на основе управляемого приложения, которые гораздо более требовательны к ресурсам, нежели конфигурации предыдущего поколения.
Также остро стоит вопрос с удаленным доступом, если для удаленных компьютеров еще можно организовать удаленный доступ посредством RDP, что, кстати, не всегда доступно для небольших фирм, не имеющих выделенного сервера, то с мобильными устройствами все довольно печально.
Вместе с тем управляемое приложение предоставляет новые возможности, такие как веб-доступ к информационной базе, в том числе работающей в файловом режиме. Это позволяет качественным образом изменить работу с информационной системой практически без дополнительных затрат.
 На компьютере с информационной базой поднимается дополнительная роль веб-сервера, на котором происходит публикация информационной базы. После чего с ней можно продолжать работать как в файловом режиме, так и в режиме веб-сервера.
На компьютере с информационной базой поднимается дополнительная роль веб-сервера, на котором происходит публикация информационной базы. После чего с ней можно продолжать работать как в файловом режиме, так и в режиме веб-сервера.
При этом не обязательно использование для работы браузера, получать доступ к базе через веб-сервер может также и платформа в режиме тонкого клиента. Эта возможность позволяет организовать доступ не только для удаленных и мобильных клиентов, но и улучшить работу на недостаточно производительных машинах в офисе, так как все основные вычисления будут выполняться на стороне сервера и передаваемый по сети трафик будет сведен к минимуму, как и нагрузка на компьютер клиента.
Ну и, конечно, появляются практически неограниченные возможности удаленного доступа к базе: из любого места, с любого устройства, был бы браузер.
Ниже мы рассмотрим возможные конфигурации для организации веб-доступа к небольшим базам, работающим в файловом режиме на базе клиентских операционных систем.
На настоящий момент поддерживаются два основных веб-сервера Apache и IIS, также на машине с веб-сервером должна быть обязательно установлена платформа и модули расширения веб-сервера. Их всегда можно установить дополнительно, просто запустив еще раз программу установки платформы:

Windows и IIS
Internet Information Services (IIS) по непонятным причинам не пользуется популярностью у администраторов и 1С-ников. А зря, игнорировать штатное решение в пользу некоторого стороннего ПО, пусть даже и неплохого, выглядит по крайней мере странно.
Для установки IIS на клиентской ОС, в нашем случае Windows 7 x64, перейдите в Панель управления – Программы и компоненты – Включение и отключение компонентов Windows.
 В открывшемся окне выберите Службы IIS, затем, развернув список, перейдите в Службы интернета – Компоненты разработки приложений и установите флажок напротив Расширения ISAPI, остальные параметры можно оставить по умолчанию.
В открывшемся окне выберите Службы IIS, затем, развернув список, перейдите в Службы интернета – Компоненты разработки приложений и установите флажок напротив Расширения ISAPI, остальные параметры можно оставить по умолчанию.
 После установки IIS перейдем к его настройке, для этого откройте Панель управления – Администрирование – Диспетчер служб IIS.
После установки IIS перейдем к его настройке, для этого откройте Панель управления – Администрирование – Диспетчер служб IIS.
 В дереве слева выбираем Пулы приложений, щелкаем правой кнопкой мыши на DefaultAppPool – Дополнительные параметры и разрешаем 32-разрядные приложения, установив соответствующую опцию в True.
В дереве слева выбираем Пулы приложений, щелкаем правой кнопкой мыши на DefaultAppPool – Дополнительные параметры и разрешаем 32-разрядные приложения, установив соответствующую опцию в True.
 Теперь выставим необходимые права для групп IUSR и IIS_IUSRS. На папку с информационной базой выдаем права Изменение и Чтение и выполнение:
Теперь выставим необходимые права для групп IUSR и IIS_IUSRS. На папку с информационной базой выдаем права Изменение и Чтение и выполнение:

На папку bin платформы – Чтение и выполнение:

Затем запускаем 1С:Предприятие от имени администратора и загружаем нужную информационную базу в режим конфигуратора.
 В меню Администрирование выбираем Публикация на веб-сервере. 1С:Предприятие автоматически определит веб-сервер (IIS) и предложит разместить веб-приложение в корне веб-сервера в каталоге с именем папки информационной базы, которое также будет являться именем публикации, при необходимости можете изменить эти параметры.
В меню Администрирование выбираем Публикация на веб-сервере. 1С:Предприятие автоматически определит веб-сервер (IIS) и предложит разместить веб-приложение в корне веб-сервера в каталоге с именем папки информационной базы, которое также будет являться именем публикации, при необходимости можете изменить эти параметры.

После чего нажимаем Опубликоватьи утвердительно отвечаем на предложение перезапустить веб-сервер.
Готово! Для доступа к базе можем использовать адрес вида http://имя(адрес)_хоста/имя_публикации, в нашем случае http://192.168.3.109/Acc30, запускаем браузер и проверяем работу.

Также можно настроить базу для работы с ней посредством платформы, для этого в диалоге добавления новой информационной базы указываете размещение на веб-сервере:

Следующим шагом вводите адрес подключения:
 После запуска информационной базы можете убедиться, что работает она именно в режиме веб-сервера, а не файловом:
После запуска информационной базы можете убедиться, что работает она именно в режиме веб-сервера, а не файловом:

Windows и Apache 2.2
Если вы по каким-либо причинам не хотите использовать IIS, можно настроить работу 1С с другим популярным веб-сервером Apache. К сожалению разработчики Apache перестали публиковать бинарные сборки для Windows, предлагая обратиться к своим партнерам, поэтому перейдем на сайт Apache Haus и скачаем сборку 2.2.х архитектуры x86, даже если у вас 64-разрядная операционная система.

Внимание! Для получения сборки Apache следует пользоваться только надежными источниками, которые указаны на сайте проекта. От этого зависит безопасность вашего веб-сервера и ваших данных!
Также вам потребуется установить Распространяемый пакет Microsoft Visual C++ 2008, который нужен для нормальной работы сборки Apache.
Затем распакуем скачанный архив Apache в произвольную директорию, например, C:\Apache22, из всего множества папок нас интересуют папки bin и htdocs, в первой расположены исполняемые файлы веб-сервера, во второй следует располагать веб-содержимое.
Откроем командную строку с правами администратора и перейдем в директорию bin веб-сервера:
cd C:\Apache22\bin
Теперь установим Apache как службу:
httpd -k install
На предупреждения не обращаем внимания, для целей использования с 1С подойдет конфигурация Apache по умолчанию.

Так как служба работает от имени системной учетной записи выставлять права на папки с базой и платформой не надо.
Затем точно также запускаем 1С от имени администратора в режиме конфигуратора и переходим к публикации на веб-сервере. В отличии от IIS, в данном случае платформа сама не может указать путь и создать папку, поэтому делаем это вручную. Папка должна быть создана внутри каталога htdocs и ее имя должно совпадать с именем публикации:
 В нашем случае это C:\Apache22\htdocs\Acc30\, кстати, создать нужный каталог можно прямо в диалоге выбора папки. После чего публикуем информационную базу.
В нашем случае это C:\Apache22\htdocs\Acc30\, кстати, создать нужный каталог можно прямо в диалоге выбора папки. После чего публикуем информационную базу.
Следующий момент, 1С не умеет перезапускать данную сборку Apache, поэтому сделаем это вручную через оснастку Службы:
 После перезапуска веб-сервера опубликованная база станет доступна по тому же самому, как и в случае с IIS, адресу, точно также ничем не будет отличаться и работа с ней.
После перезапуска веб-сервера опубликованная база станет доступна по тому же самому, как и в случае с IIS, адресу, точно также ничем не будет отличаться и работа с ней.