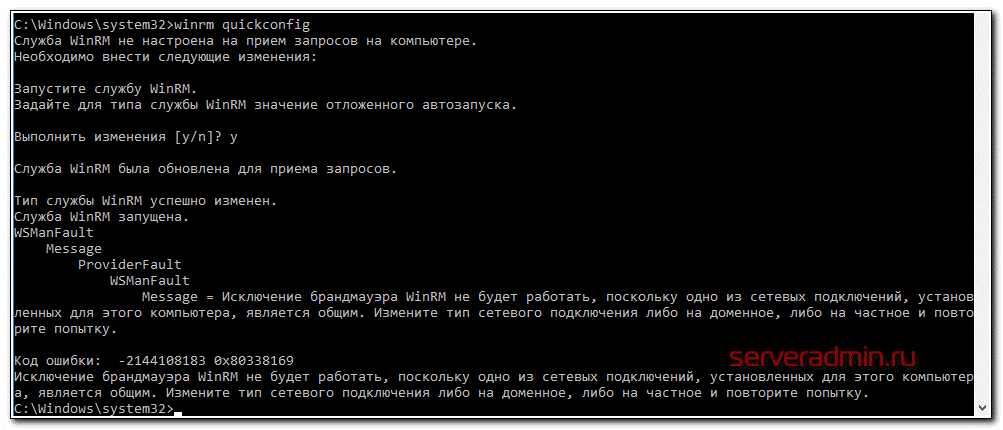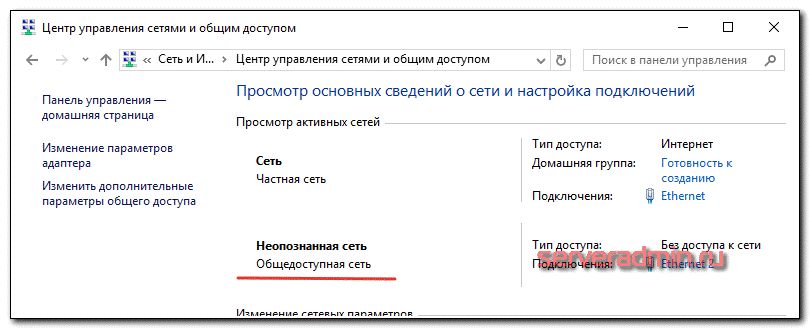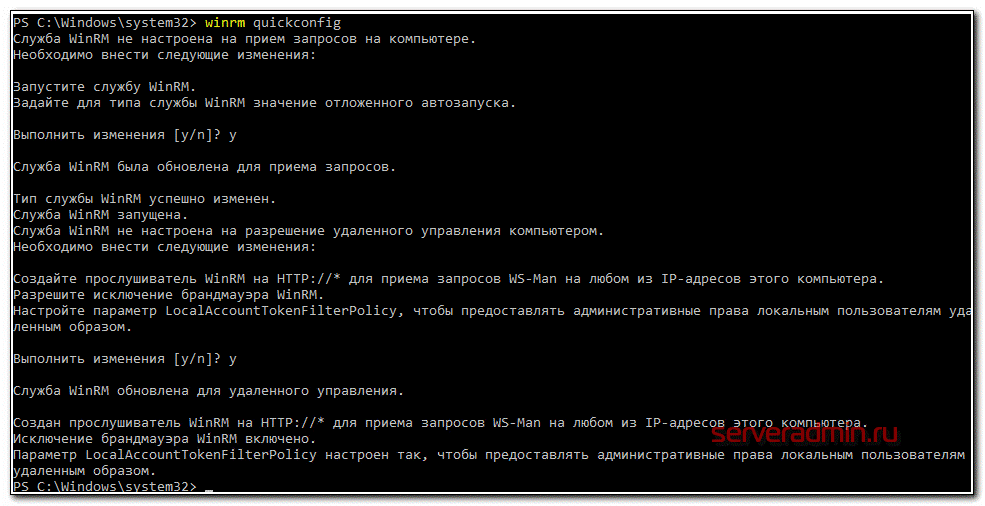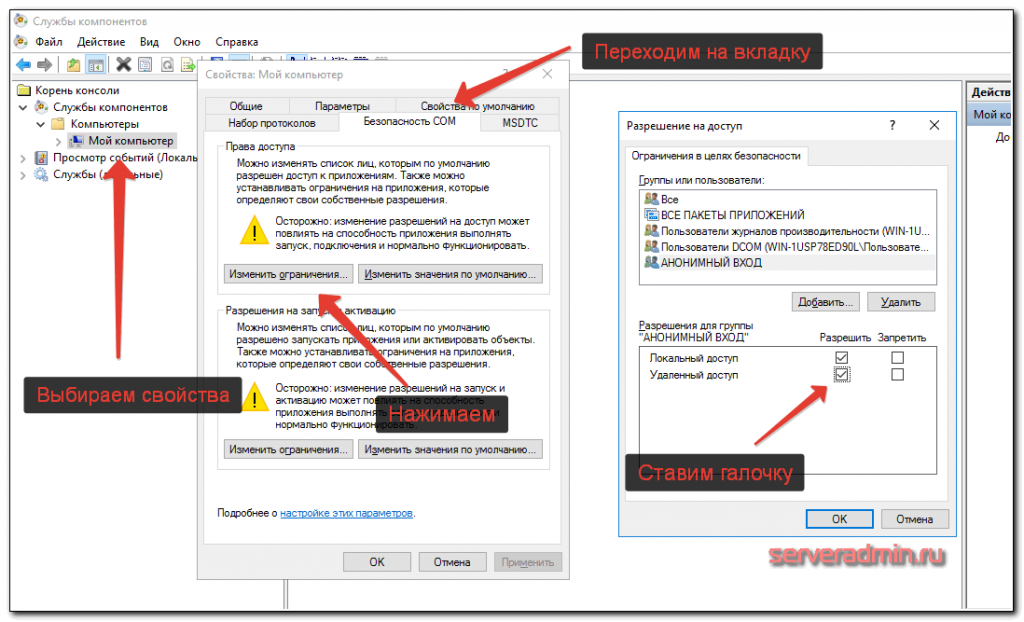Удаленное подключение и управление Hyper-V Server 2019 через оснастки
Отправляемся по rdp на гипервизор и настраиваем правила firewall, если не сделали это ранее. Можете любо полностью отключить его через cmd:
netsh advfirewall set currentprofile state off
либо разрешить только то, что нужно через powershell:
Set-NetFirewallRule -DisplayGroup 'Windows Management Instrumentation (WMI)' -Enabled true -PassThru
Set-NetFirewallRule -DisplayGroup 'Remote Event Log Management' -Enabled true -PassThru
Set-NetFirewallRule -DisplayGroup 'Remote Volume Management' -Enabled true -PassThru
Теперь переходим на клиентскую систему. Напоминаю, что в моем случае это Windows 10 Корпоративная. Заходить на нее нужно под учетной записью с теми же параметрами, что создана на гипервизоре. Добавьте такого же пользователя и работайте под ним. Это обязательное условие для подключения к управлению непосредственно сервером, его службам, дисковой подсистемой и т.д. Для подключения только для управления ролью hyper-v иметь одинаковую с сервером учетку не обязательно, в конце я расскажу, как это сделать.
Первым делом создадим запись в файле hosts с именем сервера hyperv. В моем случае эта запись выглядит так:
192.168.175.19 hyperv2019
Убедитесь, что с клиентской машины вы пингуете гипервизор по имени. Продолжаем настройку хоста для подключения к hyper-v server 2019. Запускаем cmd от администратора и переходим в powershell. Выполняем команду:
winrm quickconfig
Если, как и я, получили ошибку:
Код ошибки: -2144108183 0x80338169
Исключение брандмауэра WinRM не будет работать, поскольку одно из сетевых подключений, установленных для этого компьютера, является общим. Измените тип сетевого подключения либо на доменное, либо на частное и повторите попытку.
Значит у вас одно из сетевых подключений имеет статус общедоступной, что недопустимо.
Это надо исправить. В моем случае, это сетевое подключение не использовалось и я его просто отключил. Если же вы им пользуетесь, то сделать его частной сетью можно через Параметры.
После того, как не останется общедоступных сетей, выполняйте команду еще раз. Все должно быть в порядке.
winrm quickconfig
Вводим следующую команду, которая разрешает управление удаленными системами:
winrm set winrm/config/client '@{TrustedHosts="hyperv2019"}'
В данном примере, hyperv2019 — имя моего гипервизора.
При копировании приведенной выше команды обратите внимание на одинарные и двойные кавычки. Они могут измениться при копировании/вставке. В итоге вы получите ошибку во время выполнения команды. При необходимости отредактируйте их вручную.
Теперь нам нужно изменить еще один параметр. Запускаем оснастку dcomcnfg.exe, выполнив эту команду в cmd. Открывается оснастка управления службой компонентов.
Выполняем последовательность действий, указанных на картинке. Дальше надо установить стандартную оснастку для управления hyperv. Для этого идем в Панель управления -> Программы -> Включение или отключение компонентов Windows. Выбираем там Средства управления Hyper-V и устанавливаем их. Дожидаемся окончания установки и пробуем подключиться к удаленному серверу:
Если все сделали правильно, вы подключитесь к серверу и у вас появится возможность им управлять.
Расскажу еще об одном нюансе. Вы можете подключиться к удаленному hyper-v серверу, даже если работаете не под той учетной записью, что имеет административные права на гипервизоре. При подключении есть возможность ввести параметры другого пользователя. Но чтобы эта возможность заработала, необходимо выполнить ряд действий как на сервере, так и на клиенте. Для начала надо изменить один параметр в локальной политике компьютера. Для этого выполняем в cmd команду gpedit. Откроется оснастка управления локальными политиками компьютера. Идем по пути: Конфигурация компьютера -> Административные шаблоны -> Система -> Передача учетных данных -> Разрешить передачу новых учетных данных с проверкой подлинности сервера «только NTLM». Включаем ее и добавляем запись:
wsman/hyperv2019
Далее выполняем команды в powershell. Не забудьте запустить консоль от имени администратора:
Set-Item WSMan:\localhost\Client\TrustedHosts -Value "hyperv2019"
Enable-WSManCredSSP -Role client -DelegateComputer "hyperv2019"
Теперь надо внести некоторые изменения на самом гипервизоре. Подключаемся к нему по rdp, переходим в cmd, запускаем powershell и выполняем команды:
Enable-PSRemoting
Enable-WSManCredSSP -Role server
После этого можете работать под привычным пользователем компьютера, но при этом подключаться к hyper-v server 2019 под другой учетной записью и управлять им.
Самое трудное сделали. Теперь мы можем свободно подключаться и управлять гипервизором. Забыл упомянуть о том, как подключиться к управлению самим сервером, то есть как посмотреть список дисков, службы, почитать логи и т.д. Делается это очень просто. Заходите на компьютер под той же учетной записью, что является администратором на гипервизоре. Запускаете стандартную оснастку «Управление компьютером», выбираете локальный компьютер, жмете правой правой кнопкой мыши и выбираете подключиться к другому компьютеру:
Пишите имя сервера и подключаетесь к нему. Вам доступны все разделы управления компьютером, кроме диспетчера устройств. К нему почему-то не получается подключиться, возникает ошибка. Я подробно не разбирался в чем дело и как ее исправить. Если нужно посмотреть на устройства, обновить драйвер и т.д., я делаю это через Windows Admin Center. Если кто-то знает, как включить доступ к диспетчеру устройств через оснастку, прошу подсказать в комментарии. Я не решил этот вопрос, начиная с 2012 версии. Правда, не сильно старался, точнее вообще не старался найти решение :)
Статья с https://serveradmin.ru/ustanovka-i-nastrojka-windows-hyper-v-server-2019/#__Hyper-V_Server_2019